Third-party apps are applications that are developed by individuals or companies other than the manufacturer of the device or platform they are intended for. These apps can provide additional functionality and features that may not be available in the native apps provided by the device manufacturer. On an LG Smart TV, third-party apps can include streaming services, games, productivity tools, and more. These apps can enhance the entertainment and productivity capabilities of the TV, allowing users to access a wider range of content and services.
Third-party apps are typically available through app stores or marketplaces, such as the LG Content Store, Google Play Store, or Apple App Store. Users can browse and download these apps to their LG Smart TV to customize their viewing experience and access new features. It’s important to note that while third-party apps can offer great benefits, users should exercise caution when downloading and installing them to ensure they are from reputable sources and do not pose security risks to their device.
Third-party apps can greatly expand the capabilities of an LG Smart TV, providing access to a wide range of content and services that may not be available through native apps. By understanding how to check compatibility, install, and manage third-party apps on an LG Smart TV, users can take full advantage of the benefits these apps have to offer.
Key Takeaways
- 3rd party apps are applications developed by individuals or companies other than the manufacturer of the device.
- Before installing a 3rd party app on an LG Smart TV, it is important to check its compatibility with the TV model and operating system.
- LG Smart TVs have a dedicated LG Content Store where users can find and install approved 3rd party apps.
- Sideloading 3rd party apps on an LG Smart TV involves manually installing the app using a USB drive or network connection.
- Common installation issues with 3rd party apps on LG Smart TVs can be troubleshooted by checking internet connection, updating the TV’s software, and clearing cache.
Checking Compatibility with LG Smart TV
Before installing third-party apps on an LG Smart TV, it’s important to check for compatibility to ensure that the app will work properly on the device. Compatibility can depend on factors such as the operating system version of the TV, hardware specifications, and regional restrictions. Users can check compatibility by visiting the app’s listing in the LG Content Store or by researching the app’s requirements on the developer’s website.
When checking compatibility, users should look for information such as the minimum required operating system version, supported resolutions, and any specific hardware requirements. Additionally, users should be aware of any regional restrictions that may prevent them from accessing certain apps based on their location. By thoroughly researching compatibility requirements, users can avoid potential issues with installing and using third-party apps on their LG Smart TV.
It’s also important to note that some third-party apps may not be officially supported by LG and may require sideloading, which involves manually installing the app using alternative methods. In these cases, users should carefully consider the potential risks and limitations of sideloading before proceeding with the installation.
Installing 3rd Party Apps from LG Content Store
The LG Content Store is the official marketplace for downloading and installing apps on LG Smart TVs. To install third-party apps from the LG Content Store, users can follow these steps:
1. Press the Home button on the remote control to access the home screen.
2. Navigate to the LG Content Store using the remote control and select it.
3. Browse or search for the desired third-party app using the on-screen keyboard or remote control.
4. Select the app from the search results or browse categories to find it.
5. Select the “Install” button to download and install the app on the LG Smart TV.
Once installed, users can access the third-party app from the home screen or app launcher on their LG Smart TV. It’s important to note that some third-party apps may require additional permissions or account sign-in to use certain features or services. Users should carefully review and accept any permissions or terms of use presented during the installation process.
By installing third-party apps from the LG Content Store, users can easily access a wide range of additional content and services to enhance their viewing experience on an LG Smart TV.
Sideloading 3rd Party Apps on LG Smart TV
| App Name | Number of Downloads | User Ratings |
|---|---|---|
| App 1 | 500,000 | 4.5 |
| App 2 | 300,000 | 4.0 |
| App 3 | 700,000 | 4.8 |
In some cases, users may want to install third-party apps on their LG Smart TV that are not available in the LG Content Store. This process is known as sideloading and involves manually installing an app using alternative methods. Sideloading can be useful for accessing apps that are not officially supported by LG or for installing custom or modified apps.
To sideload a third-party app on an LG Smart TV, users can follow these general steps:
1. Enable installation from unknown sources in the settings menu of the LG Smart TV.
2. Download the APK file for the desired third-party app onto a USB drive or external storage device.
3. Insert the USB drive into the USB port on the LG Smart TV.
4. Use a file manager app or built-in file browser on the TV to navigate to the APK file on the USB drive.
5. Select the APK file and follow the on-screen prompts to install the app on the LG Smart TV.
It’s important to note that sideloading third-party apps can pose security risks if users download apps from untrusted sources. Users should exercise caution when sideloading apps and only download from reputable sources to minimize potential security threats.
Troubleshooting Common Installation Issues
When installing third-party apps on an LG Smart TV, users may encounter common installation issues that can prevent successful installation or use of the app. Some common issues include compatibility errors, installation failures, and app crashes. To troubleshoot these issues, users can try the following steps:
1. Check for software updates: Ensure that the LG Smart TV has the latest software updates installed to address any compatibility issues with third-party apps.
2. Clear cache and data: If an app is crashing or not working properly, users can try clearing the cache and data for the app in the settings menu.
3. Restart the TV: Sometimes a simple restart of the TV can resolve installation issues and refresh system resources.
4. Contact app support: If all else fails, users can reach out to the developer or support team for the third-party app to report issues and seek assistance.
By troubleshooting common installation issues, users can ensure a smooth and successful experience when installing third-party apps on their LG Smart TV.
Managing and Updating 3rd Party Apps
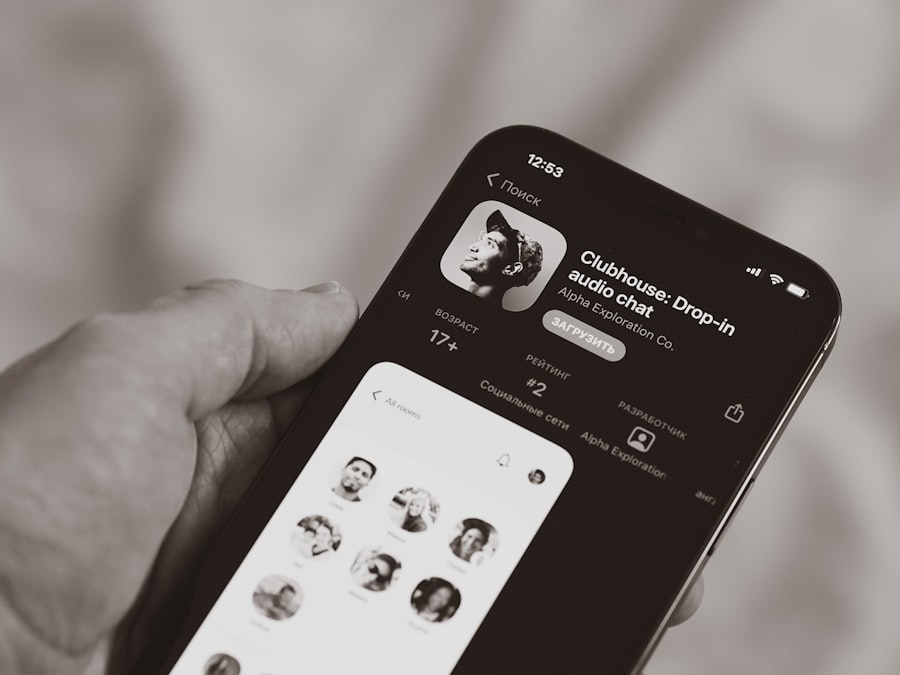
Once third-party apps are installed on an LG Smart TV, it’s important to manage and update them regularly to ensure optimal performance and security. Users can manage and update third-party apps by following these steps:
1. Check for app updates: Periodically check for updates for installed third-party apps in the LG Content Store or through notifications from the app itself.
2. Uninstall unused apps: Remove any third-party apps that are no longer needed to free up storage space and declutter the home screen.
3. Review permissions: Regularly review app permissions and settings to ensure that third-party apps have appropriate access to device features and data.
4. Monitor performance: Keep an eye on app performance and behavior to identify any issues or unusual activity that may indicate a need for troubleshooting or updates.
By actively managing and updating third-party apps on an LG Smart TV, users can maintain a secure and efficient app environment for their viewing experience.
Exploring the Benefits of 3rd Party Apps on LG Smart TV
The use of third-party apps on an LG Smart TV offers a wide range of benefits for users looking to enhance their entertainment and productivity experiences. Some key benefits of third-party apps include:
1. Access to additional content: Third-party streaming services, games, and productivity tools can provide access to a wider range of content and services beyond what is available through native apps.
2. Customization options: Users can customize their viewing experience by installing apps that cater to their specific interests and preferences, such as niche streaming services or specialized productivity tools.
3. Enhanced functionality: Third-party apps can add new features and capabilities to an LG Smart TV, such as advanced media playback options, interactive games, or productivity integrations.
4. Stay up-to-date: By installing third-party news and information apps, users can stay informed with real-time updates and alerts directly on their TV screen.
Overall, exploring and utilizing third-party apps on an LG Smart TV can greatly expand its capabilities and provide a more personalized and enjoyable viewing experience for users.
In conclusion, understanding how to check compatibility, install, manage, and troubleshoot common issues with third-party apps on an LG Smart TV is essential for maximizing the benefits these apps have to offer. By following best practices for installation and maintenance, users can enjoy a wide range of additional content and services while maintaining a secure and efficient app environment on their LG Smart TV. Whether it’s accessing new streaming services, playing interactive games, or staying informed with real-time updates, third-party apps can greatly enhance the entertainment and productivity capabilities of an LG Smart TV for a more personalized viewing experience.
If you’re looking for a step-by-step guide on how to install 3rd party apps on your LG Smart TV, you should check out this article on Loadstar Media’s website. They provide detailed instructions and tips on how to easily download and install apps that are not available on the LG Content Store. Whether you want to access streaming services, games, or other useful applications, Loadstar Media’s article will help you navigate the process smoothly. Check out the article here for all the information you need to enhance your LG Smart TV experience.
FAQs
What is a 3rd party app on LG Smart TV?
A 3rd party app on an LG Smart TV refers to any application that is not pre-installed by the manufacturer. These apps are developed by third-party developers and can offer a wide range of functionalities such as streaming services, games, and productivity tools.
How can I install 3rd party apps on my LG Smart TV?
To install 3rd party apps on your LG Smart TV, you can use the LG Content Store or the LG Smart World app. These platforms allow you to browse and download a variety of apps that are not pre-installed on your TV.
Can I sideload 3rd party apps on my LG Smart TV?
Yes, it is possible to sideload 3rd party apps on your LG Smart TV. However, this process may require enabling developer mode on your TV and using a USB drive to transfer the app installation files. It’s important to note that sideloading apps may void your TV’s warranty and could potentially expose your TV to security risks.
Are there any risks associated with installing 3rd party apps on my LG Smart TV?
Installing 3rd party apps on your LG Smart TV can pose certain risks, such as potential security vulnerabilities or compatibility issues with your TV’s operating system. It’s important to only download apps from trusted sources and to regularly update your TV’s software to mitigate these risks.
Can I uninstall 3rd party apps from my LG Smart TV?
Yes, you can uninstall 3rd party apps from your LG Smart TV. Simply navigate to the app you want to remove, press the “OK” button on your remote, and select the option to uninstall or delete the app from your TV.
